The Hisense air conditioner’s WiFi may not work due to a connectivity issue or incompatible settings. Hisense air conditioners provide users with the convenience of controlling their cooling systems remotely using WiFi.
However, it can be frustrating when the WiFi feature fails to work as expected. If you are experiencing difficulties with your Hisense air conditioner’s WiFi, there are a few possible reasons for this. We will explore common causes for WiFi connectivity problems and provide troubleshooting tips to help so that you can regain control over your air conditioner and resolve the issue promptly.
Page Contents
- 1 Common Issues With Hisense Air Conditioner Wifi Connection
- 2 Quick Fixes Hisense Air Conditioner Wi-Fi for Weak Signal Or Poor Network Coverage
- 3 Resolving Incorrect Wi-Fi Settings On The Air Conditioner – Hisense Air Conditioner Wifi Reset
- 4 Addressing Compatibility Issues With The Router Or Device
- 5 Troubleshooting Interference From Other Devices
- 6 Wrap Up
Common Issues With Hisense Air Conditioner Wifi Connection
You may encounter some common issues with the wifi connection. Described issues below and provide possible solutions to help you troubleshoot the problem.

#1: Weak Signal Or Poor Network Coverage
One of the primary reasons for a Hisense air conditioner wifi not working is a weak signal or poor network coverage. If your air conditioner is located far from your router or in an area with low wifi signal strength, the connection may be unstable or non-existent.
- Reposition your router closer to the air conditioner.
- Ensure that there are no physical obstructions such as walls or furniture blocking the signal path.
- Consider using a wifi range extender to boost the signal strength in the air conditioner’s vicinity.
Another common issue that can cause problems with the Hisense air conditioner Wi-Fi connection is incorrect Wi-Fi settings on the device itself. If the network name (SSID) or password entered on the air conditioner does not match the actual wifi network, a connection cannot be established.
- Access the air conditioner settings or control panel.
- Navigate to the wifi configuration section.
- Verify the SSID and password entered on the air conditioner match your actual wifi network.
- If necessary, update the settings with the correct information.
Compatibility issues between the Hisense air conditioner and your router or device can also hinder the wifi connection. Certain routers or devices may have specific requirements or limitations that are not met by the air conditioner, resulting in connection issues.
- Check the product documentation or contact customer support to ensure your router and device meet the necessary compatibility requirements.
- If compatibility issues persist, consider using a different router or device to establish the Wi-Fi connection.
#2: Interference From Other Devices
Interference from other devices can disrupt the wifi connection of your Hisense air conditioner. This interference may come from nearby electronic devices, such as cordless phones, microwaves, or neighboring wifi networks.
To mitigate this interference issue, try the following:
- Keep other electronic devices away from the air conditioner and router.
- Change the wireless channel of your router to a less congested one.
- Ensure that the air conditioner and router are using different frequencies if operating on a dual-band system.
Double check and solve these common issues then you can troubleshoot and resolve problems with your Hisense air conditioner Wi-Fi connection. Remember to test the connection after implementing each solution to determine its effectiveness.
Quick Fixes Hisense Air Conditioner Wi-Fi for Weak Signal Or Poor Network Coverage
Having a weak signal or poor network coverage can be frustrating when trying to connect your Hisense air conditioner to WiFi. Several quick and effective fixes you can try to improve the connection.
Repositioning The Router For Better Coverage
If your Hisense air conditioner is experiencing connectivity issues due to a weak signal, a simple fix could be repositioning your router.
Walls, furniture, and other obstructions can interfere with the WiFi signal, so it is important to have a clear line of sight between your router and the air conditioner. By placing the router in a central location and away from obstacles, you can improve the signal strength.
Using A Wifi Range Extender Or Repeater
If repositioning the router doesn’t solve the problem, you may consider using a WiFi range extender or repeater. These devices can amplify the existing WiFi signal and extend its coverage to reach areas that were previously out of range.
Simply plug in the range extender or repeater within the range of your router and set it up according to the manufacturer’s instructions. This can significantly improve the WiFi signal strength for your Hisense air conditioner.
Adjusting The Router’s Antenna Position
Another solution to enhance the WiFi signal for your Hisense air conditioner is adjusting the position of the router’s antenna.
The orientation and angle of the antenna can affect the signal strength. Try positioning the antenna vertically or horizontally and experiment to find the optimal position for the best coverage. Don’t forget to secure the antenna tightly after making adjustments.
Updating The Router’s Firmware
An outdated firmware can lead to various connectivity issues, including weak signal or poor network coverage.
To ensure your router is running smoothly, check for firmware updates on the manufacturer’s website and follow their instructions to update it. This simple action can resolve many WiFi-related problems and improve the overall performance and stability of your network.
By following these quick fixes, you can enhance the WiFi signal for your Hisense air conditioner and enjoy uninterrupted connectivity. Ensure to implement these solutions one at a time and test the connection after each step to identify the most effective fix. With a strong and stable WiFi connection, you can fully utilize the features and benefits of your Hisense air conditioner.
Resolving Incorrect Wi-Fi Settings On The Air Conditioner – Hisense Air Conditioner Wifi Reset
If you are experiencing issues with your Hisense air conditioner’s Wi-Fi connection, it is possible that the Wi-Fi settings on the air conditioner are incorrect. This can prevent your air conditioner from connecting to your home network, disrupting its ability to be controlled remotely. In this article, we will explore some troubleshooting steps to help you resolve the incorrect Wi-Fi settings on your Hisense air conditioner.
#1- Verifying The Correct SSID And Password
Ensure that you are entering the correct network name (SSID) and password for your Wi-Fi network. Any typos or errors in these details can prevent your air conditioner from connecting. To verify the correct SSID and password:
- Access your Wi-Fi settings on your mobile device or computer.
- Locate the network name (SSID) of your home Wi-Fi network.
- Check the password associated with your Wi-Fi network.
Once you have verified the correct SSID and password, proceed to the next troubleshooting step.
#2- Resetting The Wifi Settings On The Air Conditioner
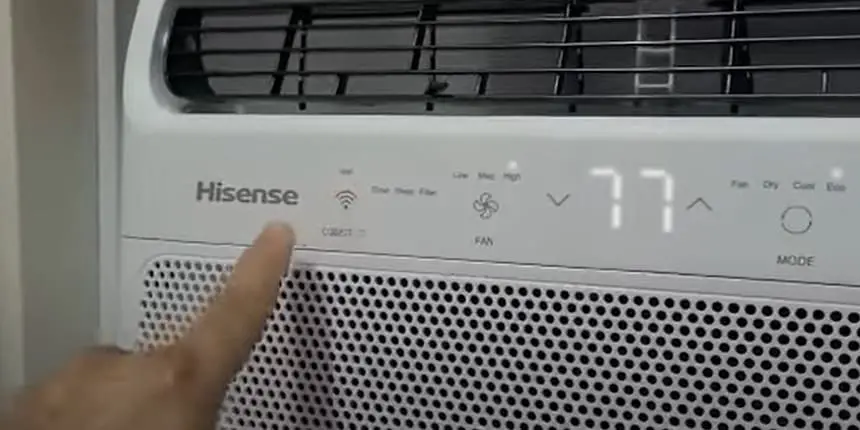
If verifying the correct SSID and password did not resolve the issue, you can try resetting the wifi settings on your Hisense air conditioner. To reset the wifi settings:
- Locate the reset button on your air conditioner‘s control panel.
- Press and hold the reset button for 10 seconds.
- Release the button once the wifi settings have been reset.
After resetting the wifi settings, attempt to reconnect your air conditioner to the wifi network using the correct SSID and password. If the issue persists, move on to the next troubleshooting step.
#3- Manually Entering The Wifi Network Information
In some cases, manually entering the wifi network information on your air conditioner can help resolve incorrect wifi settings. To manually enter the wifi network information:
- Access the air conditioner’s settings menu on the control panel or through the mobile app.
- Select the wifi network setup option.
- Choose the “Manual” option for entering the wifi network information.
- Enter the correct SSID and password for your wifi network.
Once you have manually entered the wifi network information, try reconnecting your air conditioner to the wifi network. If the problem still persists, proceed to the final troubleshooting step.
#4- Updating The Air Conditioner’s Firmware
Outdated firmware can sometimes cause issues with the wifi connectivity of your Hisense air conditioner. Updating the firmware can potentially resolve these problems. To update the air conditioner’s firmware:
- Visit the Hisense support website or contact their customer service for the latest firmware update for your air conditioner model.
- Download the firmware update file onto a USB drive.
- Insert the USB drive into the air conditioner’s USB port.
- Access the air conditioner’s settings menu and navigate to the firmware update section.
- Select the option to update the firmware from the USB drive.
- Follow the on-screen instructions to complete the firmware update.
After updating the firmware, attempt to reconnect your air conditioner to the wifi network. If the issue still persists, it is recommended to contact Hisense customer support for further assistance in resolving the wifi connectivity problem.
Addressing Compatibility Issues With The Router Or Device
If you are experiencing difficulties with the wifi connection on your Hisense air conditioner, it could be due to compatibility issues with your router or connected device. Here are some common troubleshooting steps to help you resolve these issues and get your wifi up and running smoothly.

Checking If The Router Supports The Air Conditioner’s Wifi Frequency
One possible reason for the wifi not working on your Hisense air conditioner could be a frequency mismatch between the device and the router. To check if your router supports the air conditioner’s wifi frequency:
- Refer to the router’s user manual or visit the manufacturer’s website for specifications on supported frequencies.
- Find the wifi frequency information for your Hisense air conditioner. This can usually be found in the product documentation or on the manufacturer’s website.
- Compare the frequencies and ensure that they are compatible. If not, you may need to consider upgrading your router to one that supports the required frequency.
Updating The Router’s Firmware For Better Compatibility
Another potential solution is to update the firmware of your router. Firmware updates often include bug fixes, performance improvements, and enhanced compatibility with various devices. To update your router’s firmware:
- Access your router’s administration panel by entering its IP address into your browser’s address bar. The IP address can typically be found in the router’s documentation or on the bottom of the device itself.
- Once logged in, navigate to the firmware update section. This is usually located under the “Advanced” or “Administration” menu.
- Check for any available firmware updates and follow the instructions provided by the router’s manufacturer to install them. Make sure to read the release notes to see if the updates address any wifi compatibility issues.
- After updating the firmware, restart the router and reconnect your Hisense air conditioner to the wifi network.
Checking For Firmware Updates On The Device
In addition to updating the router’s firmware, it is also important to check for any available firmware updates on your Hisense air conditioner. New firmware releases often address issues with wifi connectivity and enhance overall performance. To check for firmware updates on the device:
- Open the Hisense air conditioner’s settings menu. This can usually be accessed through the remote control or the device’s touchscreen interface.
- Navigate to the “System” or “Software Update” section.
- Check for any available updates and follow the instructions provided by Hisense to install them.
- After installing the updates, restart the air conditioner and attempt to connect to the wifi network again.
Using A Different Device To Connect
If all else fails, you may try using a different device to connect your Hisense air conditioner to the wifi network. Sometimes, certain devices may have compatibility issues that prevent a successful connection. By using an alternative device, you can determine whether the problem lies with the original device or the air conditioner itself. Simply follow these steps:
- Disconnect the original device from the wifi network.
- Connect a different device, such as a smartphone or tablet, to the same network using the exact same wifi credentials.
- If the alternative device successfully connects, it indicates that the issue is with the original device and not the air conditioner. You may want to troubleshoot the original device or seek further technical support.
- If the alternative device also fails to connect, there may be an issue with the wifi settings on the air conditioner itself. You can try resetting the wifi settings or contact Hisense customer support for assistance.
By following these troubleshooting steps and addressing compatibility issues with the router or device, you can resolve wifi connectivity problems with your Hisense air conditioner and enjoy a comfortable and connected environment in your home.
Troubleshooting Interference From Other Devices
Another one common problem that users face is interference from other devices.
Interference can affect the WiFi signal strength, causing it to weaken or even drop altogether.
We will explore some effective solutions to overcome interference from other devices and ensure a smooth WiFi experience with your Hisense Air Conditioner.
Switching Off Nearby Devices That Could Interfere With The Wifi Signal
One of the first steps you can take to troubleshoot interference is to switch off nearby electronic devices that could potentially disrupt the WiFi signal. Devices such as cordless phones, microwave ovens, baby monitors, and even Bluetooth-enabled devices can all contribute to a congested WiFi network. By turning off these devices or moving them farther away from your router and air conditioner, you can minimize interference and improve your WiFi connection.
Changing The Channel On The Router To Avoid Interference
Another effective solution to reduce interference is by changing the channel on your router. Routers often operate on a specific channel to transmit WiFi signals. However, neighboring routers and devices can also use the same channel, resulting in signal congestion. To avoid this, access your router’s settings and change the channel to a less crowded one. By finding a channel with less interference, you can enhance the performance of your WiFi signal, allowing it to reach your air conditioner effectively.
Keeping The Air Conditioner Away From Other Electronic Devices
It is essential to keep your Hisense Air Conditioner away from other electronic devices to avoid interference. Placing the air conditioner near devices such as TVs, sound systems, or game consoles can cause signal disruption due to electromagnetic interference. To ensure a stable WiFi connection, keep your air conditioner at a reasonable distance from other electronic devices. This distance will help minimize interference and maintain a strong and consistent WiFi signal.
Using A Wifi Analyzer App To Identify And Mitigate Interference
Utilizing a WiFi analyzer app can be an effective way to identify and mitigate interference issues. These apps provide detailed information about the WiFi networks in your area, including the channels they are operating on and the signal strength. By using a WiFi analyzer app, you can determine which channels are less congested and make necessary adjustments to your router settings to avoid interference. This will help optimize your WiFi connection for your Hisense Air Conditioner and reduce the chances of signal disruptions.
Wrap Up
Having a Hisense Air Conditioner with Wifi capability can be a convenient way to control and monitor your cooling system. However, if you’re experiencing difficulties with the Wifi connectivity, it can be frustrating. We have provided some troubleshooting tips in this blog post to help you resolve the issue.
